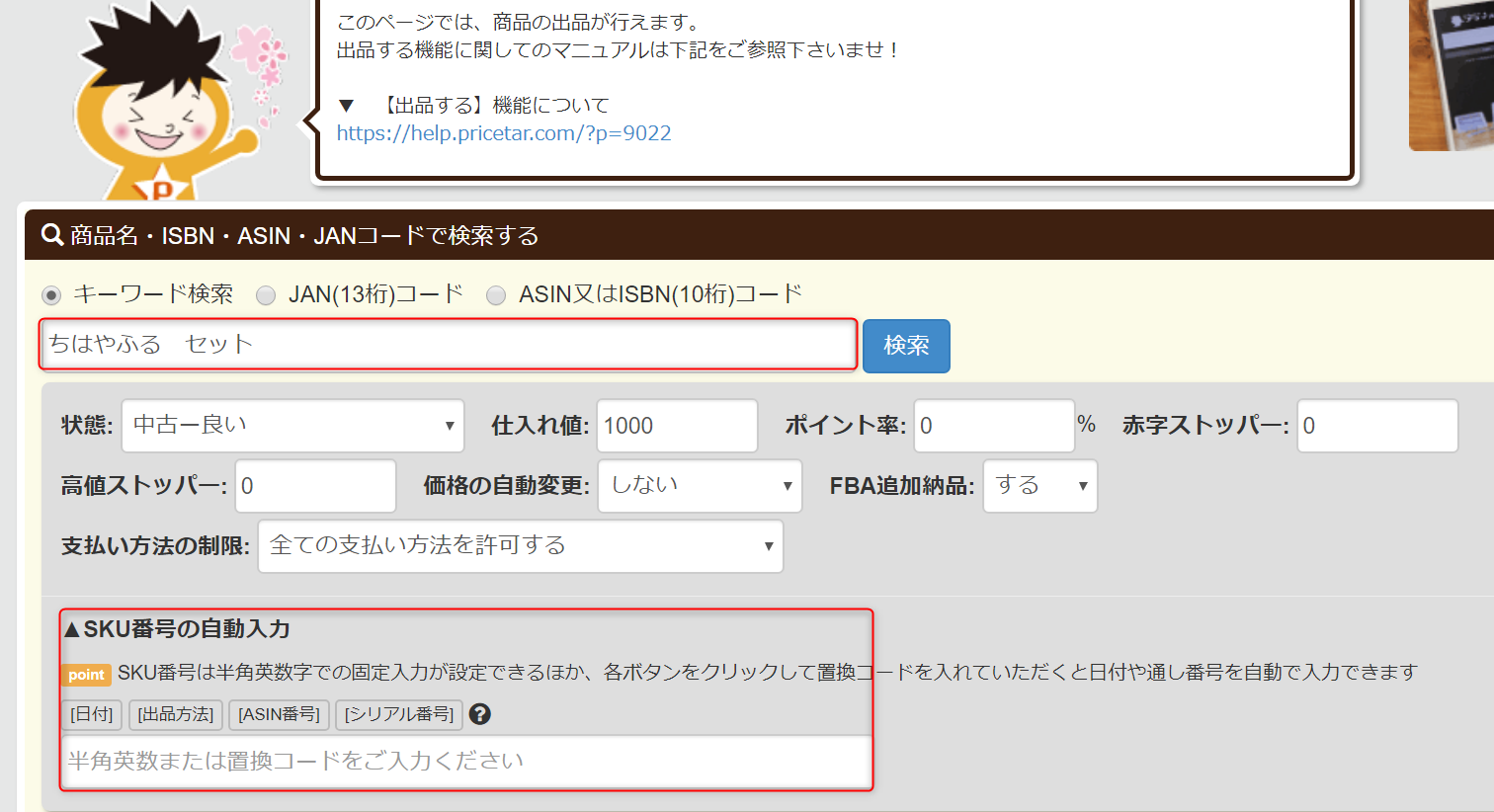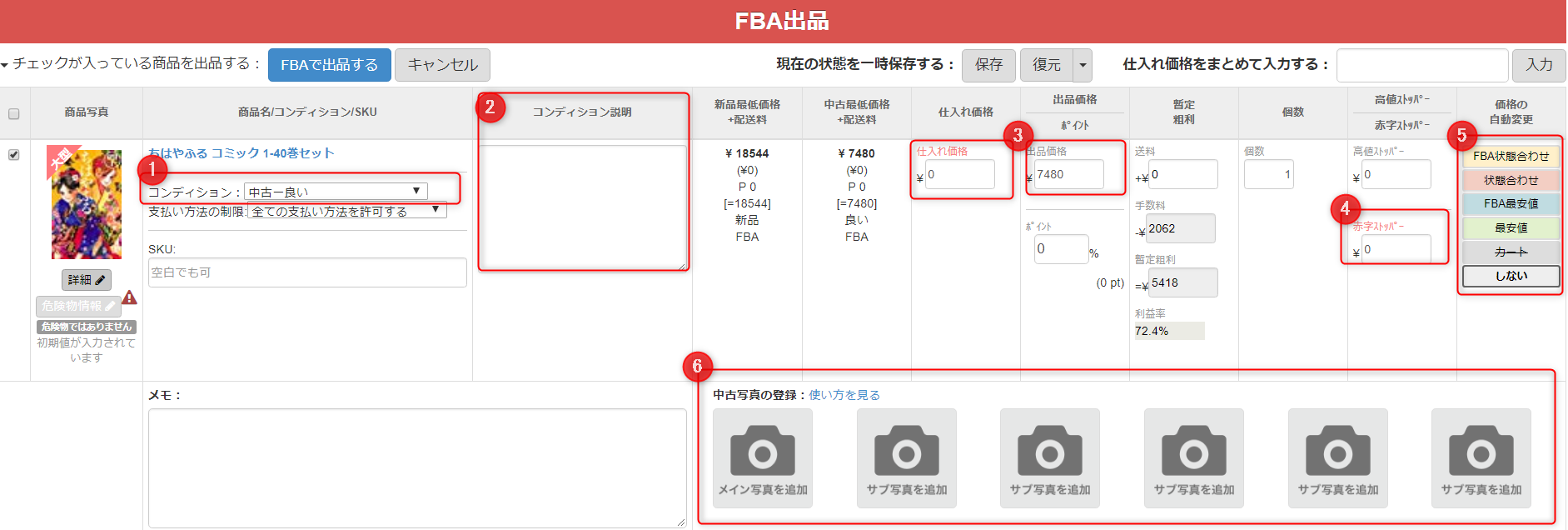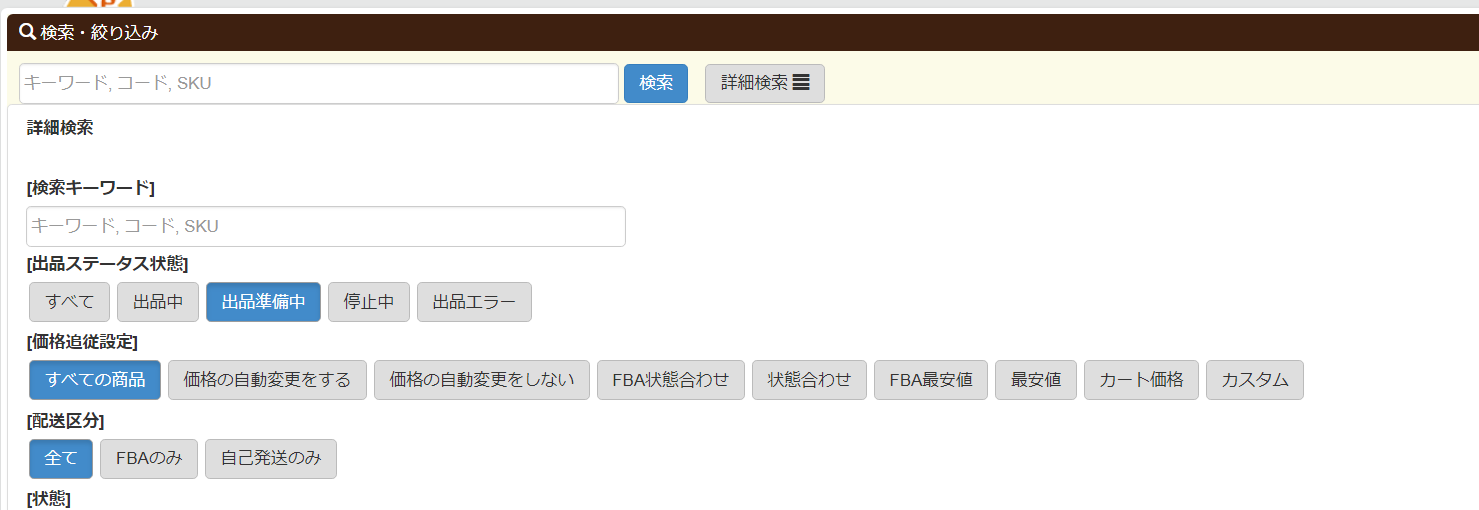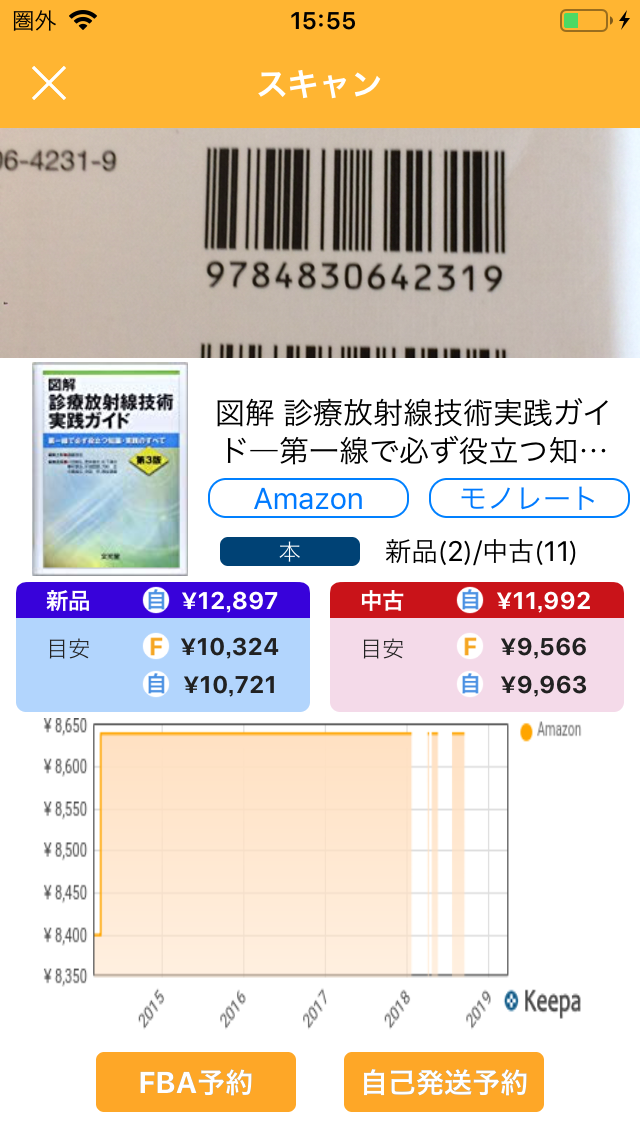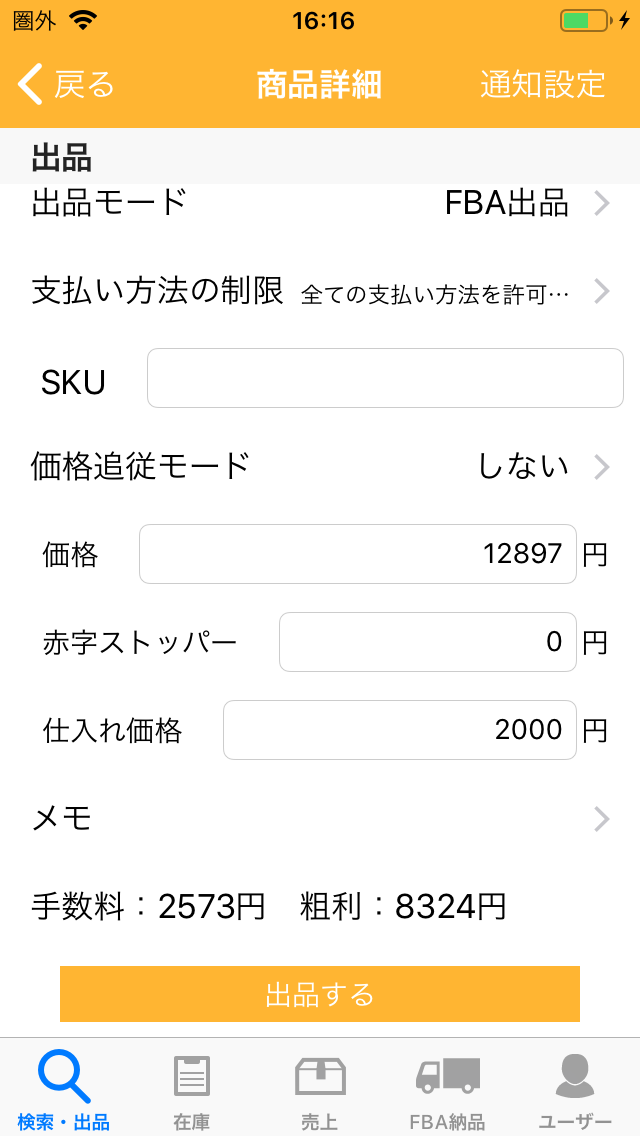AmazonのFBA出品登録はプライスターで効率よく!

こんにちは、メイプルです。
今回はプライスターを使ったFBAの出品登録について解説します。
出品登録作業は、商品を登録するだけでなく販売価格やコンディション説明、価格改定機能の設定などたくさんの作業が必要です。
そこでAmazon物販をフルサポートするプライスターの出番です。
このツールを使って効率よく作業することでかなりの作業時間を短縮できるので、絶対に使いこなしていきましょう!
出品登録の流れ
まずはFBA出品登録の流れです。
FBA出品登録では次のことを行います。
・商品カタログの検索
・価格やコンデションの入力
・出品登録
FBA納品ではこの後に納品プランの作成と発送がありますね。
全体の流れが不安な方はコチラをご参考にしてください。
プライスターから出品登録
ではさっそく出品登録をしていきましょう!出品登録はここから行います。
FBAで出品するように注意してください。
まずはカタログを検索します。
キーワードやASINなどから検索できます。
SKUは未記入でも、丁寧に記入してもどちらでも大丈夫です。
※SKUとは商品ごとのLotナンバーで、出品時に自由に決めることができます。
複数のカタログが出てきたら、タイトルやモノレートで確認して正確に登録しましょう。
次に商品の詳細を登録していきます。
(1)コンディション
商品登録した後はコンディションの変更ができないので間違えないように。
(2)コンディション説明
商品の状態を説明しましょう。
新品の場合は商品説明は見られずにカートに入るので定型文で大丈夫です。
メインメニューから「出品する」⇒「出品コメントを設定する」で設定しておくと毎回入力する手間が省けます!
(3)仕入れ価格、出品価格
(4)赤字ストッパー
設定した価格まで自動で価格改定します。
(5)自動価格改定設定
新品は「FBA状態合わせ」、中古は「しない」で大丈夫です。
慣れてきたら商品に合わせてアレンジしていきましょう。
(6)中古商品の写真
このタイミングで登録すると一番効率がいいです。
登録が終わると一番下の「FBAで出品する」ボタンを押すと出品完了です。
出品した商品を確認してみましょう。
詳細設定で出品準備中にすれば確認できます。
出品登録はこれで無事終了です、お疲れさまでした!
あとは納品プランを作ってAmazonに発送すれば終了です。
プライスターアプリを使った出品登録
プライスターはアプリからの出品も可能です。
バーコードがある新品商品はアプリから登録してしまいましょう!
まずは商品をスキャンします。
画面を一度タップすると、詳細設定が下に現れます。
そこからPC入力と同じように設定して、「出品する」で完了です!カンタン!
連続で読み込む際は、メインメニューの「ユーザー」から基本設定をしておくと便利です。
まとめ
今回はAmazonFBAの出品登録をプライスターで行いました。
本来はAmazonのセラーセントラルから時間をかけて行う作業をプライスターを使うことで効率よく短時間で終わらすことができます。
特に初心者のころは作業量が多いので、短縮できる作業は効率化して、もっと売り上げに直結する作業に集中して時間を使いましょう!
出品登録は設定するところが多いですが、経験することで自分の中でルーティンが出来上がってくるので、いずれ単純作業になります。
黙々とやっていきましょう。笑